手把手教你在Windows 上搭建可以多人协作的ONLYOFFICE文档服务器
在Windows 上搭建可以多人协作ONLYOFFICE编辑文档服务器的教程。
ONLYOFFICE中国官网地址:
https://www.onlyoffice.com/zh/
ONLYOFFICE在线文档的优势
区别于我们在电脑上直接使用的桌面版ONLYOFFICE软件,ONLYOFFICE在线文档顾名思义,就是可以远程在线使用的ONLYOFFICE软件,它需要我们在本地服务器上部署安装 ONLYOFFICE 文档,并将在线编辑器与 ONLYOFFICE 协作平台或其他热门系统集成在一起,这样,我们就可以通过我们部署好的ONLYOFFICE 文档,实现多人实时协作编辑办公的需求了!

部署好的ONLYOFFICE在线文档除了拥有桌面版ONLYOFFICE软件所有功能之外,还具有:
实时共享文件;
管理文档中的访问权限;
在网站上嵌入文档;
查看和编辑存储在连接到 ONLYOFFICE 的 Drive、Box、Dropbox、OneDrive、OwnClo
NO.2 必备组件下载
必备的安装环境与组件有4个,我们需要先下载:
❶Erlang(24.2版)
❷RabbitMQ(3.9.12 版)
❸PostgreSQL数据库(12.9 或更高版本)
❹ONLYOFFICE Docs(最新的V7.3版本)
这里需要强调的是:
1,以上4个组件(软件)直接按照我给出的链接直接下载即可,特别是Erlang和RabbitMQ,必须认准版本号下载!
2,以上4个组件(软件)的❶❷❸❹就代表了它们的安装顺序,每一个安装成功之后才可以安装下一个!

上图就是我下载好的4个组件,我其实是在Windows电脑上下载好之后直接拖过去的,你也可以这么操作!
PS:大家可能已经看到我状态栏上面的Microsoft Edge浏览器图标,Windows Server自带的其实是IE浏览器,我用不习惯,所以顺便也安装了Microsoft Edge浏览器。
必备组件安装
NO.1 安装Erlang

双击下载好的Erlang直接安装,点“Next”下一步。

这里是安装位置的选择,可以默认,也可以修改自己想保存的地方,不过你需要记住安装位置,等下需要用到。然后点“Next”下一步。

不用管,点“Instal”开始安装。

安装过程中……

安装完成,点击“Close”。
不过此时还没结束,因为我们还需要配置系统的环境变量。

鼠标右键“此电脑”,选择“属性”。

选择“高级系统设置”。

选择“环境变量”。

然后依次点击“系统变量–>新建”
. 变量名:ERLANG_HOME
. 变量值:前面记下来的Erlang安装位置(可以直接点击“浏览目录”进行选择)
完成之后点击“确定”

选中环境变量中的“Path”,然后点击“编辑”。

点击右上角“新建”,将“%ERLANG_HOME%\bin”加入到列表中,最后点击“确定”,完成环境变量的配置。

最后确认下我们的配置是否成功。桌面快捷键“Win+R”,输入“cmd”,确定。

打开的终端后面输入“erl”,如果返回的是一个版本号就说明Erlang安装成功!
NO.2 安装RabbitMQ

也是双击RabbitMQ安装程序直接安装,第一步默认,直接“Next”

记下安装位置,等下会使用。点“Install”安装。

点“Next”继续。

到这里点“Finish”安装完成。

然后还是快捷键“Win+R”,输入“cmd”,确定。

打开终端之后先不管,回到RabbitMQ安装的文件夹内,找到里面的“sbin”文件夹,然后复制它的路径。

接着回到终端,输入命令“cd+空格+RabbitMQ的sbin文件夹路径”,回车。

接着再输入命令“rabbitmq-plugins enable rabbitmq_management”回车。这里操作的意思是安装RabbitMQ-Plugins。完成之后推出终端即可。

接着继续打开RabbitMQ的sbin文件夹,双击“rabbitmq-server”文件。

出现这个界面就说明执行命令成功。

最后确认下我们的RabbitMQ是否配置成功。浏览器打开“http://localhost:15672”,如果出现上图界面,就说明我们的RabbitMQ配置没有问题的!
PS:如果有兴趣的还可以登录进去,默认的用户名和密码都是“guest”。
NO.3 安装PostgreSQL数据库

双击PostgreSQL安装程序之后直接“Next”

选择安装位置,还是需要记下来,等下会用到。然后“Next”。

选择安装的项,默认全选就可以了,继续“Next”。

这里是数据库的data文件夹安装目录,默认就可以,继续“Next”。

设置一个密码,这个密码需要记下来,稍后的操作会用到,继续“Next”。

设置端口号,默认即可。

设置地区语言,还是默认即可。

这里显示的就是去哦们前面的一些配置信息,不用管,直接“Next”。

继续“Next”。

开始安装!

安装完成后记得取消勾选“数据库工具构建”,它主要是用于下载和安装附加的工具、驱动程序和应用程序的,对我们没有什么作用,所以直接点击“Finish”完成PostgreSQL数据库的安装。

接着还是快捷键“Win+R”,输入“cmd”,确定,打开终端。

然后打开我们安装好的PostgreSQL数据库安装目录下的“bin”文件夹,并复制它的路径。

回到终端,和上面一样,输入命令“cd+空格+PostgreSQL数据库安装目录下的bin文件夹路径”,回车。

分别输入以下3个命令用来创建onlyoffice数据库:
psql -U postgres -c “CREATE DATABASE onlyoffice;”
psql -U postgres -c “CREATE USER onlyoffice WITH password ‘onlyoffice’;”
psql -U postgres -c “GRANT ALL privileges ON DATABASE onlyoffice TO onlyoffice;”
这3个命令是分开执行的,每输入一个命令回车然后下一个。命令之后提示需要输入“用户postgres的口令”,其实就是输入你前面创建PostgreSQL设置的那个密码,输入密码不会显示,输入完成后直接回车即可!请留意以上3个命令每个命令返回的字母都不一样!
完成上述操作之后,PostgreSQL数据库也就创建成功了!
NO.4 安装ONLYOFFICE Docs程序
因为ONLYOFFICE Docs程序默认是使用的 80端口,问题是80端口在我们本地是被占用的,所以我们需要采用命令的方式指定端口来安装。

还是桌面快捷键“Win+R”,输入“cmd”,确定,打开终端。

找到ONLYOFFICE Docs程序,鼠标右键“属性”,复制它的位置路径。

在终端输入“cd+上步复制的ONLYOFFICE Docs程序路径”,回车。

接着输入命令“
onlyoffice-documentserver.exe /DS_PORT=XXXX”并回车。“XXXX”就是我们指定的端口,请注意这个端口号只要没有被占用,任何端口都可以。

然后点击“Next”开始安装。





安装ONLYOFFICE Docs程序所有过程都是默认,一直“Next”直至安装完成!

完成之后浏览器打开“
http://localhost:XXXX/welcome/ ”,如果是上图页面就说明安装成功!XXXX就是你前面指定的十端口号!
ONLYOFFICE在线文档服务器运行实例

鼠标右键“开始”菜单,选择“Windows PowerShell(管理员)”。

先输入命令“net start DsExampleSvc”,回车。

接着输入命令“.\sc.exe config DsExampleSvc start=auto”,回车。

最后回到“
http://localhost:XXXX/welcome/ ”页面,点击下方的“GO TO TEST EXAMPLE”看看能不能进入演示页面。

如果如上图所示,说明OnlyOffice文档服务器安装成功!
PS:这里其实也可以直接打开:
http://localhost:XXXX/example/ 也能直接进入该页面!

这里需要说明的是,后续的安装和使用打开的方式为:IP地址+端口/example/ 的方式访问了!

IP地址就在本地网络里面查看(我这里其实就是Windows Server的本地网络地址)。

微信扫一扫,打开小程序浏览更便捷
转载作品,原作者:数码小能手,文章来源:https://www.toutiao.com/article/7202605784989958691
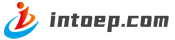
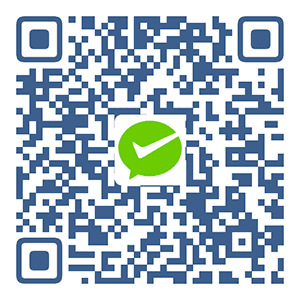 微信扫一扫
微信扫一扫 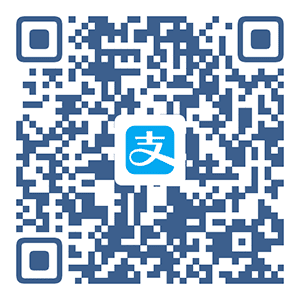 支付宝扫一扫
支付宝扫一扫