安装群晖DMS7.1系统,群晖DSM是群晖科技专为NAS打造的图形界面操作系统,可以直观的通过图形化UI轻松管理你的NAS,进行数据存储、管理、备份等。
前言
今天带大家安装群晖DMS7.1系统,群晖DSM是群晖科技专为NAS打造的图形界面操作系统,可以直观的通过图形化UI轻松管理你的NAS,进行数据存储、管理、备份等。
但群晖DSM是专为群晖自家NAS产品设计的,并非开放或商业化独立发行的系统,所以我们自己组装的NAS机要安装群晖DSM系统需要通过“引导”,将我们机器伪装或者说适配成群晖自家NAS产品,才能成功安装!在这里就要感谢技术大牛们为我们制作了可以“引导”群晖系统的引导文件,当然更要感谢群晖为我们研发了这么好用的NAS图形化操作系统,如果条件可以建议大家去购买正品的群晖NAS,如此才能体验到群晖DSM的真正魅力。
OK!那我们就从制作“引导”开始吧,在动手前你需要做好以下准备:
准备工作
准备一个大于的8G以上的U盘,小编用的是闪迪酷豆16g,后期这个U盘要一直插着,所以选择尽可能的小巧;
一台联网的PC电脑用于制作引导U盘与安装群晖DSM系统;
多余的显示器连接NAS主机(非必需,如果找到替代的尽可能将就下,也就安装时用下);
良好的心态,毕竟动手组装一台NAS可不是一件简单的活(当然如果这一切非常顺利的话,其实也是蛮简单的,注意不要熬夜、不要熬夜、不要熬夜);
下载需要用到的相关文件及工具:
https://pan.baidu.com/s/1mgYACa2V-a_QlhVopDlkww 提取码: dsn7
制作引导U盘
大部分安装群晖系统的同学都是在网上直接下载已编译好的引导文件考录到U盘,这确实非常快捷,如果你恰好找到与你同样硬件配置的引导文件那当然是最好,实际对于新手来说选择DSM版本,选择对应群晖产品还是要花大把时间与精力,并且安装过程中可能会出现各种未知的问题,也许你就进行不下去了!所以这里小编S还是带大家一起编译适配自己硬件的引导U盘,相对问题会少一些。
这里我们就要感谢一位巴西的大神(github仓库地址是 https://github.com/fbelavenuto/arpl),为我们制作了编译工具让编译群晖引导变得非常简单,但是我们今天用的是国内“wiz304”大神为我们翻译的中文版(https://github.com/wjz304/arpl-zh_CN/releases),所以请不要吝啬你们的赞美,为那些无私贡献大神们点赞吧。
1、下载编译文件:
https://github.com/wjz304/arpl-zh_CN/releases

选择第一个最新的下载即可,下载下来是一个zip文件,我们解压获得“arpl.img”文件,如果你无法访问github网站或下载,就使用我为大家下载好的已打包同工具一起。
2、将下载的*.img文件拷录至U盘
插上我们事先准备好的U盘(注意U盘将被格式化,若U盘有重要文件请事先备份)。

打开拷录工具rufus,选择对应的U盘与所要拷录的文件“*.img”,点击开始,等待完成…

为了避免一些未知错误,U盘建议提前格式化。

点击“开始”弹出警告确认窗,点击“确认”继续,耐心等待拷录完成。

最后进度条显示“准备就绪”,代表拷录完成,点击关闭拷录工具,拔下U盘。

3、编译引导
将拷录好的U盘插入我们新组装的NAS机,接上电源、显示器、网线、硬盘(注意有其他扩展的硬件设备如网卡啥的,我们尽可能都插上使其正常工作,便于编译系统检测加载驱动进行编译)。

NAS机开机,从U盘启动(未从U盘启动的需要进入BIOS设置一下U盘为第一启动,不会的百度一下)。

设置好BIOS启动,重启看到以下界面说明已正常从U盘启动。

正在获取内网IP(路由器必须开启了DHCP自动分配IP,通常都是开启的),耐心等待…

看到显示器最后一行显示“root@arpl…”表示编译系统已启动好,查看获取到的内网IP,我们通过这个IP在另一台电脑的浏览器中访问这个编译系统。

OK!我们切换到另一台电脑打开浏览器,输入上面获取到的IP,打开显示以下界面:

第一个选择型号,点击确认,会看到当前NAS设备所支持的群晖NAS产品型号,通常选择DS918+、DS3617xs、DS3615xs较多(这些都是群晖热门产品型号可以自行百度查阅详情),我这里选择DS920+。

选择型号,点击确认后,回到主菜单选择该型号的DSM版本号。

选择版本号这里我漏掉截图了,选择最新的版本号即可,我这里选择的是42962。

选择版本号后选择SN(群晖产品序列号),有序列号的选择手动输入SN,没有的随机SN即可。

回到主菜单,其他基本上不需要管了,整好以上设置我们选择编译引导。

开始编译……


编译好后,会回到主菜单,光标到“启动”,说明编译成功!我们直接退出重启NAS主机即可。

获取IP中…

看到”root@arpl…”说引导启动成功,这里可以看到型号DS920+、版本42962、访问IP等信息。

至此引导U盘制作完成,是不是很轻松!不要开心太早,接下来正式安装群晖DSM7.1.1系统。
安装群晖DSM7.1.1系统
我们到另一台电脑打开浏览器访问刚才引导显示的IP,你也可以查看路由器是否多了一台新设备。

我是双网口,这里显示有两个有线连接的设备,OK一切正常,访问NAS IP。

点击安装,来到选择系统文件界面,我们点击直接到群晖下载中心下载。

默认就是最新的版本。

选择刚下载号的“.pat”文件,点击下一步。

勾选“我了解…”继续。

开始安装…

安装的过程是很快的,到重新启动界面等待有10分钟,比较漫长,需要耐心,千万不要跑去手动重启NAS机,你就等着…

看到以下界面,恭喜你,系统安装成功!你可以休息一下了。

点击开始设置设备名称、账号等信息,接着是系统更新设置,这里选最后一项,不自动安装更新。

跳过。

设备分析不勾,提交。

进入群晖DSM桌面,至此安装群晖DSM结束。


微信扫一扫,打开小程序浏览更便捷
转载作品,原作者:爱折腾的S,文章来源:https://www.toutiao.com/article/7215546106737000960
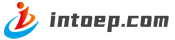
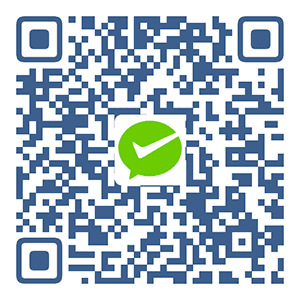 微信扫一扫
微信扫一扫 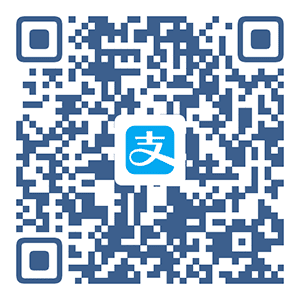 支付宝扫一扫
支付宝扫一扫